Setting up Kodi properly is a challenge. Configuring live TV, integrating Netflix and other premium content, making it easy to use for your family. It all seems quite confusing.
Well, today I’m going to make it easy for you.
The purpose of this guide is to help you on becoming proficient in using Kodi with all its many features.
This is the fifth annual edition and I have updated all the step-by-step instructions for Kodi v17 Krypton (a big thank you to Kodi team!).
More than 2 million people have read this post and it has evolved quite a bit over the past years.
Put the user at the center
In this extensive and updated guide, I will show you step-by-step how to design an awesome media experience that put the user (that is you and your family) at the center. In the first part, you’ll learn how to install and configure Kodi.
In the first part, you’ll learn how to install and configure Kodi.
In the second part, you’ll learn how to integrate various media sources and add-ons with Kodi.
In the third part, you’ll learn how to make it simple enough for other family members to use.
In the fourth part, you’ll learn how to control your Kodi with one remote.
This guide is written to be read from start to finish. You can jump ahead using the links below if you feel like you have the basics covered.
Jump to any section of this post
Setup:
- What is Kodi (was XBMC)
- Backup your Kodi settings
- Install Kodi
- Configure Kodi settings
- Set up a media library
- Enable AirPlay
- Change media library views
- Create custom playlists and filters
- Show movies as collections
Integrate:
- Watch videos with YouTube
- Enjoy HiFi music with Tidal
- View photos with an Apple TV like screensaver
- Send content from your phone to Kodi with Pushbullet
- Install PVR back-end software
- Enable PVR support (watch live TV on Kodi)
- Use HDHomeRun LiveTV add-on
- Integrate Netflix, Hulu, and other premium channels
- Integrate with Plex Media Server
- Integrate with Emby Server
- Integrate Steam Big Picture with Kodi
Personalize:
- Add user profiles to tailor settings
- Improve your TV viewing experience with LazyTV add-on
- Create custom main menu items
- Install a new skin (theme)
Control:
- Pair any remote control with your Kodi
- Prevent possible buffering issues
I have tested all the steps included in this guide with the latest Kodi v17.
This guide should save you a lot of time in configuring the system properly.
Reading the entire guide will take about 25 minutes.
Hardware and software you’ll need
 To complete this tutorial, you will need the following parts and software:
To complete this tutorial, you will need the following parts and software:
- HTPC system or media streamer device to run Kodi
- Flirc remote control adapter
- HDHomeRun TV tuner (if wish to watch live TV)
- Kodi software
- PlayOn software (if you wish to stream online channels)
So, let’s dive right in…
What is Kodi (was XBMC)
Kodi open source media center (formerly known as XBMC) was originally developed for the first-generation Xbox game console.
Today, it is available for Windows, Linux, Mac OS X, Android (now in the Google Play store) and iOS operating systems and many hardware platforms such as Raspberry Pi.
You can use Kodi to play movies, TV shows, home videos, PVR & live TV, music, pictures, and games.
In addition, Kodi has a huge list of add-ons for online content like YouTube and Spotify, as well as beautiful skins (themes).
Should you update every time a new release comes out?
Kodi team has been releasing new versions once a year in the past years and the Kodi team is planning to release new versions even more frequently in the future.
You may be wondering if you should update every time or if it is ok to sometimes skip a release.
Well, there is an old saying that goes, “Don’t try to fix something if it is not broken.”
I would suggest first evaluating carefully the release notes to see if there are any some new features that you will need or if any irritating bugs that you have experienced have been fixed in the new release.
New Kodi 17 (codename Krypton) features include:
- Two new default skins called Estuary (for regular use) and Estouchy (for touchscreen devices). The new skins will significantly improve your user experience.
- Music library has some new improvements such as better tag scanning and browsing speed-ups.
- Live TV and PVR has some nice improvements in the user interface.
- Settings page has undergone a major revamp, which is why most of the instructions on this guide have been rewritten.
- Many bugfixes and stability improvements.
- And much more…
If you are using a custom skin, you should first check to see if the new Kodi version supports it well.
Then, you should list out all your favorite Kodi add-ons and check to see if they are supported in the latest version. It can be very frustrating if you discover that some of your favorite add-ones are not supported by the latest version.
Now that you know what Kodi is, let’s dive right in to install, configure, and customize it.
Backup your Kodi settings
You can skip this step if you don’t own a previous Kodi version or you wish to do a fresh Kodi install.
If you have an older version of Kodi, you can simply install the new version over the old one.
Your settings and media library should be preserved during an upgrade.
However, if you have spent quite a bit of time configuring Kodi, I would strongly recommend backing up your settings just in case.
Backup your current Kodi settings by following these steps.
- Go to “System” > “Add-ons” > “Install from repository” > “Kodi Add-on repository” > “Program add-ons” > select “Backup”. Click install.
- Next, go to “Programs” and launch “Backup” add-on. Choose “Open Settings”.
- In the “General” settings, type the remote path where Kodi settings will be copied. Then in the “File Selection” choose what data you wish to be copied.
- Finally, launch the Backup add-on again and choose “Backup” to copy settings to the remote path.
In order to restore your settings to a new Kodi device, simply install Backup add-on to the new device. Then, copy the files to be restored to the new device and select “Restore” in the Backup app.
Install Kodi
 You can download the latest Kodi v17 version from kodi.tv.
You can download the latest Kodi v17 version from kodi.tv.
Kodi is available for Android, Linux, Mac OS X, iOS, and Windows operating systems.
In this guide, I will use Windows-based HTPC, but most of the steps are compatible with other platforms as well.
If you are using an operating system other than Windows, follow the installation instructions below:
Install Kodi for Windows by following these steps:
- Download the latest Kodi version for Windows.
- Launch the downloaded installer file.
- Click “Next” when prompted to follow through the installation process.
- Wait until Kodi application gets installed on your system.
- Tick the box “Run Kodi” and click “Finish” to launch Kodi for the first time.
Configure Kodi settings
After installing Kodi and launching it for the first time, it is good to perform these basic configuration steps.
Disable RSS feed
An RSS feed that scrolls at the bottom of the screen consumes a little computing performance and can be irritating over time, so I would recommend disabling it unless you really need it.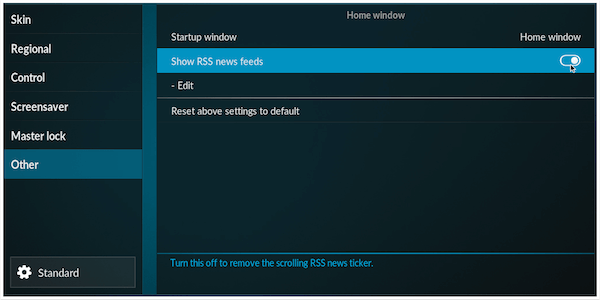
- In the Kodi main menu, go to Settings.
- Select the Interface settings.
- In the Other tab, disable show RSS news feed.
- Now, go back to the main menu by pressing the back key on the remote control or ESC-key on the keyboard.
Change language and time zone
You may want to change the language of the user interface or select the formats for temperature, time, and date.
- In the Kodi main menu, go to Settings.
- Select the Interface settings.
- Select the second tab called Regional. Select Language to change it.
- Select the suitable region format from the list.
With Kodi, you can change the traditional QWERTY to another international keyboard layout. You can change the keyboard layout from the International section of the Appearance tab and select Keyboard layouts.
Configure Weather settings

Next, let’s configure Weather settings for your location.
- On the home screen, scroll down to Weather and select “Set weather provider”.
- On the Weather settings tab, select “Service for weather information”.
- Select “Get more…”
- Select your preferred Weather provider. I am using “OpenWeatherMap Extended”.
- Once add-on installation is complete, select “Settings” under the “Service for weather information”.
- Enter the nearest large town to the “Location 1” field.
- Now, return to the home menu and you will see local weather information.
Please note that for most cities in the U.S., OpenWeatherMap will not provide very accurate forecasts nor even live weather data.
The only service that is highly accurate for U.S. cities is WeatherUnderground and it requires that user obtain an API key and properly configure the addon / service with the key before it will return any viable data.
How to enable audio if it is not working
It is fairly common that after a fresh install the audio is not working. This can be easily fixed by following these steps.
- Go to Settings > System Settings > Audio output. Make sure that the “Settings level” at the bottom of the screen is set at least to “Standard” level.
- Set the Audio output device to the output you are using.

Set up a media library
If you don’t have much content yet, you can download this free Big Buck Bunny short movie in various formats to test your system.
There are many ways to organize your media collection. For example, I am using a Network Attached Storage (NAS) where I have set the folder structure as follows:
In order to set up your media library, you will need to add sources to video, music, and photo menus.
- In the movies tab on the home screen, select “Enter files section” to enter “Files” section.
- Select “Add Videos” and “Browse” in the add video source.
- Browse to the folder where your media files are stored. If your files are located on a network attached storage, you will need to add the SMB or NFS share from the NAS server.
- Rename the media source, if needed, and select “OK”.
- In the set content window, you can set the type of media. Kodi will automatically scrape the movie, TV show, or music information after you have set up the media content.
- If your movies are located in separate folders, enable “Movies are in separate folders that match the movie title”.
- Confirm Yes in the Change content question.
- Now, you can go back to main menu where you will find a new “Movies” menu with your recently added movies.
If you wish to check for new media files on Kodi startup, go to Settings > Library settings > Databases and enable “Update library on startup”. You can also select “Hide progress of library updates” if you do not wish to see the progress indicator every time the library gets updated.
Tip: You should take the time to rename movie folders with correct titles to avoid wasting time when downloading incorrect covers.
Enable AirPlay
Airplay allows you to play music or video from your iPhone, iPad, and other iOS devices.
- First, go to the “Service settings” tab under the “Settings” menu.
- Next, go to Airplay and select the “Enable AirPlay support”.
In order to play video or music, select the “AirPlay” icon in the lower-right corner of the application on your iOS device and choose your Kodi device from the list.
Change media library views
You can change the way you present the media library, if you do not like the default view in the movie, music, and photo library.
- Go to movie, music, or photo library.
- Open the panel by pressing the left key to view options.
- Click “Viewtype” to change the view to poster, shift, infowall and fanart, or any other style your media will be presented.
Create Custom Playlists and Filters
Smart playlists are a little-known and used feature. The smart playlist allows you to filter, for example movies based on certain criteria. This can be used to create a custom playlist and menu for children’s movies or filter only HD movies from your media library.
As an example, let’s create a smart playlist for kids’ movies.
- Select Videos section in the home screen and choose “Video Playlists”.
- Select “New smart playlist…”
- Select the type of the media, for example movie, and enter a title for the smart playlist, such as, “Kids Videos”.
- Click “New rule…” and set the criteria for the filter. For example, I selected all movies where genre is equal to animation.
- Select “OK” to save your new smart playlist.
- Now you can see your new playlist in the file browser.
Alternatively, you can use the Advanced Library Filtering, which allows you to filter movies by title, genre, and much more. You can find the Filter option by pressing the left -key in the movie library and then selecting “Filter”.
Tip: You can create a playlist to filter only HD movies with this rule: Find items where “Video resolution is greater than 700”.
Show movies as collections
If you have a collection of movies, such as a trilogy of movies, you can also show them as collection.
- Go to Settings > Library settings.
- In the Videos tab, enable “Group movies in sets”.
- Go back to your movie library, and you will find that all sequels have been grouped as collections.

Watch videos with YouTube
In order to get the most out of your HTPC, there are many apps that will add more functionality to the Kodi. In this list, you will find the top 10 most useful add-ons that will allow you to bring YouTube, Spotify, and many other online services to your media center.
You can install official add-ons such as YouTube by following these steps.
- Go to Add-ons tab on the home screen and select “Install from repository”.
- Go to “Kodi Add-on repository” > Video Add-ons” to, for example, add YouTube add-ons.
- Click on the add-on and select install to download it.
- You can go back to Add-ons menu, and you will find the new YouTube add-on under the Video Add-ons folder.
Enjoy HiFi music with Tidal
If you prefer high fidelity music (even lossless format is available) and music videos, then I would suggest using Tidal instead of Spotify or another online music streaming services.
You can install Tidal from the official Kodi add-on repository.
- Go to Add-ons tab on the home screen and enter add-on browser by clicking the download icon.
- Go to “Kodi Add-on repository” > Music Add-ons” > Tidal.
- Click on the add-on and select install to download it.
- Go back to Add-ons menu, and you will find the Tidal add-on under the Music Add-ons folder.
- Press “C-key” to access the context menu and select “Add-on settings”. Select the quality and then input your Tidal username and password.
Now, you are ready to enjoy high fidelity music streaming with Tidal add-on.
View photos with an Apple TV like screensaver
I would recommend checking out an Aerial add-on that displays the aerial movies Apple shot over New York, San Francisco, Hawaii, China, etc. This add-on can be found from the official Kodi add-on repository.
- Go to Settings > Interface settings > Screensaver and select Screensaver mode.
- Select “Get more…” and install Aerial Screensaver from the list.
- Below the Screensaver mode, select “Settings”.
- In the “Aerial screensavers” tab, you can enable or disable default screensaver themes.
- Now, you can test the screensaver by selecting the Preview.
Send content from your phone to Kodi with Pushbullet

I spend time browsing different websites with my phone, table and PC. Sometimes, I find videos from YouTube that I want to watch later with Kodi in my living room.
This is where a service called Pushbullet comes handy.
Pushbullet allows you to send content such as photos, videos, messages, YouTube, Vimeo, DailyMotion and more to Kodi. In fact, it is an alternative to Chromecast.
You can even push notifications from your phone. For example, if your android phone rings, Pushbullet can automatically pause your video on Kodi.
Here are the steps to set up Pushbullet with Kodi:
- Sign up to Pushbullet on their website.
- Go to Add-ons tab on the home screen and enter the add-on browser by clicking the download icon.
- Go to “Install from repository” > “Kodi Add-on repository” > “Services” > “Pushbullet”.
- Click on the add-on and select install to download it.
- Go back to Add-ons menu, and you will find the Pushbullet add-on under the Programs Add-ons folder.
- When you open the Pushbullet add-on for the first time, it will open the “Settings” page.
- In the “Authorization” tab, select “Authorize”.
- Write the authorization code and go to http://auth.2ndmind.com with your browser on any device.
- Enter the code on the webpage and select “Approve” once prompted.
- Go back to Kodi, where Pushbullet settings will ask you to “Choose Device”.
- Select “+Add as New”.
- After typing the name for your device, you will get a “Linked” message.
- Now, you can launch the Pushbullet add-on to start receiving push notices.
Please be aware that you need to reopen the Pushbullet add-on to load the latest notifications from other devices.
Install PVR back-end software

There are many alternative ways to install a back-end PVR software. In addition to the back-end software, you will need a USB TV tuner or network attached TV tuner such as HDHomeRun (learn more here).
There are several PVR back-end software programs available, but Argus TV, Emby, NextPVR, and Plex DVR are the ones I have tested successfully with my reference HTPCs.
I recommend using NextPVR for Windows back-end TV server with Kodi because of its scheduling features, reliability, and excellent integration with Kodi interface. Then use it with Plex or Emby Media Server to stream recorded TV to other devices.
Here are the steps to install NextPVR and configure the TV server.
- Download the latest NextPVR version.
- Launch NPVRSetup_X_X_X.exe and follow the steps in the installation wizard.
- Open NextPVR application and select Settings by clicking the right hand mouse button.
- Go to “Devices” tab and select your TV tuner from the list (mine is HDHomeRun DVB-C tuner).
- Click “Device Setup” select your country and region from the “Type Specific Settings”.
- Click “Scan” to search for the channels.
- Go to “Channels” tab and select “Update EPG” retrieve the TV Guide (EPG) for all channels and devices.
- Finally, click “OK” and exit the NextPVR application.
The NextPVR TV tuner server software will run in the background even when you exit the NextPVR application.
Enable PVR support (watch live TV on Kodi)

After you have built and configured the back-end server, it is time to configure the front-end server.
In general, the steps to set up different PVR clients are quite the same, so these steps should be applicable to most of the PVR clients.
In this guide, I use NextPVR client as it works really well with Kodi according to my tests.
- In Kodi, go to “Settings” > “System Settings” > “Add-ons” tab.
- At the bottom of the screen, make sure you have either “Advanced” or “Expert” settings level selected.
- In the “Add-ons” tab, select “Manage dependencies”.
- Select “..” to go to the root folder and select “My add-ons” and then “PVR clients”.
- Next, select your preferred software from the PVR client list (in my case “NextPVR PVR Client”.
- Click “Enable” start NextPVR client. You can also configure your TV server’s IP address if you use a remote computer.
- Now, Kodi should start importing the EPG from clients. Go back to the main menu and choose “TV” from the main menu to start watching the live TV stream.
Tip: Enable video deinterlacing option for smoother live TV playback. Select on-screen “Video Settings” and set “Deinterlace video = On”.
Use HDHomeRun LiveTV add-on

If you do not want to use a back-end server and you just want to stream live TV to your Kodi system, I would suggest using an HDHomeRun network-attached TV tuner.
You can install HDHomeRun app as follows:
- Go to Add-ons tab on the home screen and enter add-on browser by clicking the download icon.
- Go to “Kodi Add-on repository > Video Add-ons” > HDHomeRun.
- Click on the add-on and select install to download it.
- Go back to Add-ons menu, and you will find the HDHomeRun add-on under the Video Add-ons folder.
- Now, you can launch the HDHomeRun to watch TV.

Integrate Netflix, Hulu, and Other Premium Channels

While there are free plugins to get online services working with Kodi such as NetfliXBMC, most of them are quite buggy and limited in terms of functionality. For example, the Netflix plugin only launches the Netflix website on a separate internet browser window.
The easiest way to add almost 60 channels of premium content to Kodi is with the PlayOn Media Server for Windows. With the PlayOn running, you can stream online shows and movies via an UPnP share to other Kodi powered computers (e.g. Raspberry Pi) on your home network.
In addition to streaming movies, PlayOn allows you to record your favorite shows from Netflix and other services and watch them anywhere, even offline.
Click here to try PlayOn for free.
I have written a complete tutorial on how to install and set up PlayOn Media Server, but below you will find the summary of the main configuration steps:
- In Kodi, go to “Videos” menu > “Files” and select “Add videos…”
- In the Video source settings, browse for the media locations.
- Select UPnP Devices and then “PlayOn” (your computer name) and then select “OK”.
- Go to “Videos > Files > PlayOn (your computer name)” and start browsing through the list of media services.
Once you have the PlayOn media server running on a Windows PC, you can watch Netflix, Hulu, etc. on Raspberry Pi and Linux PCs.
Tip: You can access Netflix and Hulu from any country with a great DNS redirection tool called UnblockUS. Try UnblockUS for free here.
Integrate with Plex Media Server

If you want to have an easy way to consume media files around your home, I would recommend using Plex Media Server as a back-end. If you don’t have the Plex Media Server already running, you can follow this guide to set it up.
Here are the the steps to install and set up the official Plex for Kodi add-on.
- Go to Add-ons tab on the home screen and select “Install from repository > Video Add-ons” > Plex
- Click on the Plex add-on and select install to download it.
- You can go back to Add-ons menu, and you will find the new Plex add-on under the Video Add-ons folder.
- Launch Plex add-on and select “Sign In”. On your web browser (on any device), go to plex.tv/link and enter the code presented on your TV screen.
- Now, you’re all set and you can start discovering your content on Plex.
Integrate with Emby Server
Emby Media Server is another great alternative to centrally manage all of your media files.
Emby organizes your media files so that it never takes more than a few clicks to find the latest movie or TV show. In addition, you can setup customized views of your library for each member of your family with the ability to pause and resume from different devices.
Emby has an add-on for Kodi (download it here) that brings you a super easy way to view your content.
- Go to Add-ons tab on the home screen and enter add-on browser by clicking the download icon.
- Go to “Install from zip file” > and locate the “repository.emby.kodi-1.0.3.zip”.
- Once you have installed Emby for Kodi repository, go back to Add-ons tab on the home screen and enter add-on browser by clicking the download icon.
- Go to “Install from repository” > “Kodi Emby Addons” > “Video Add-ons”.
- Click on the “Emby” add-on and select install to download it.
- Once the installation is complete, you can change your media server’s IP address in the settings if needed.
- Now, all media content from Emby will be integrated with Kodi’s media library.
- Choose Addon (Default) to determine how Emby will handle your media library.

Integrate Steam Big Picture with Kodi

If you want to play games on Windows-based HTPC, you can integrate Steam Big Picture with the Kodi main menu using a Steam Launcher add-on. I have written a complete guide to build your gaming HTPC, but here is the summary of the main steps.
You will need to download the following software:
After downloading and installing Steam, let’s continue to download and install the Steam Launcher add-on.
- Go to Add-ons tab on the home screen and enter add-on browser by clicking the download icon.
- Go to “Install from zip file” > and locate the “repository.teeedubb.kodi-1.0.1.zip“.
- Once you have installed the teeedubb’s repository, go back to Add-ons tab on the home screen and enter add-on browser by clicking the download icon.
- Go to “Install from repository” > “teeedubb’s repo” > “Program Add-ons”.
- Click on the “Steam” add-on and select install to download it.
- Once the installation is complete, go back to main menu > “Add-ons” > “Program Add-ons” > select “Steam”. If you will get “File does not exist” error message, simply answer “Yes” to open add-on settings.
- Set the Kodi and Steam location under Windows. Save Steam Launcher settings.
- Now, you are ready to launch Steam for the first time.

Add user profiles to tailor settings

Do you want to keep your kids’ programs separate or does your partner prefer different view settings?
You can easily create new Kodi profiles so that you can tailor settings and user interfaces according to each user’s needs.
Here’s how to do it:
- Go to “Profile settings” sub-menu under the “Settings” home menu.
- Enable “Show login screen on startup” under the General tab.
- Go to “Profiles” tab and select “Add profile..”. Next, you can type a new profile name.
- Choose a folder where the profile settings will be stored.
- Select “Profile picture” and browse for a suitable image.
- Save profile settings by clicking “OK”.
- Choose either “Copy default” or “Start fresh” depending on whether you want to copy default settings and sources or start fresh.
Next time you start up Kodi, you will be prompted by the login screen to select your Kodi user profile to login and continue.
Improve your TV viewing experience with LazyTV add-on
LazyTV is a great way to randomly discover what to watch next after finishing watching an episode of your favorite TV show.
Here are the steps to install and configure LazyTV add-on.
- Go to Add-ons tab on the home screen and enter add-on browser by clicking the download icon.
- Go to “Install from repository” > “Program Add-ons” > Select “LazyTV”.
- Select install to download it.
- Go back to Add-ons menu, and you will find the new YouTube add-on under the Programs Add-ons folder.
- Press “C-key” to access the context menu and select “Add-on settings”.
- In the settings screen, you can set, for example, whether LazyTV will automatically produce a list of next episodes for each TV Series, or it will create and launch a randomized playlist.
- Now, you can launch the LazyTV add-on and start watching proposed TV shows. Once a TV show is finished, the LazyTV will suggest the next episode for you to watch.
Create custom main menu items

Are you watching YouTube videos or Steam games all the time? Why not set up your favorite add-ons and folders into the main menu for quicker access.
The new default skin in Kodi v17, Estuary does not allow you to add custom menu items or widgets.
In order to create custom main menu items, you need to download and install Estuary Mod skin.
In this example, I will show you how to install Estuary Mod skin and then add a custom menu item.
- Download Guilouz Repository
- In the main menu, go to “Add-ons” and select Add-on browser icon.
- Select “Install from zip file”
- Locate “repository.guilouz-1.0.3.zip” from your hard drive and click on the file name.
- Then, go to “Install from repository” > “Guilouz Repository” > “Look and feel” > “Skin” and select “Estuary Mod”.
- Click “Install” and wait until the skin gets downloaded.
- Select “Yes” to switch to Estuary Mod skin. Answer “Yes” again to keep the new skin.
- Go back to home menu and then select “Settings” > “Skin settings” > “Home Menu”> and click “Customize Main Menu”.
- You will see the list of menu items on the left hand side and you can create a new menu item by selecting the “+” icon.
- Choose item for menu and then browse for suitable action or add-on.
- You can rename the menu item by selecting “Set label”.
- Select “Set thumbnail” to choose a suitable icon for the menu item.
- Choose “Select background” if you like to have a specific background for this menu item.
- You can use specific widgets with the menu item by selecting “Set type of widgets”.
Now you can go back to main menu, and the new custom menu item has been added to the home screen.
Install a new skin (theme)

While the new default Estuary skin or Estuary Mod skin is an excellent choice, there are many other beautiful Kodi skins, such as Arctic: Zephyr, Amber, Aeon Nox, Eminence, Mimic, and Titan that allows you to change the overall look of your user interface.
I have listed the top 5 Kodi skins that you should try to find out which one fits your preferences.
If you want to customize your Kodi interface according to your needs, I would recommend using Titan as it is stylish and very versatile skin.
Let’s go through the steps to install Titan skin.
- Go to “Settings” > “Inteface settings”.
- In the Skin tab, click “Skin” which shows Estuary.
- Click “Get More…” to show the list of all available skins.
- Select “Titan” skin from the list.
- Wait until Kodi finishes downloading and installing the skin.
- In the Skin tab, click again “Skin” which shows Estuary.
- Select Titan from the list.
- Click “Yes” to change to the new skin once prompted.

Pair any remote control with your Kodi
 The key to an enjoyable, user-friendly media experience is to choose the right remote control.
The key to an enjoyable, user-friendly media experience is to choose the right remote control.
The Flirc is a USB IR receiver that outputs presses on a remote control button as keyboard input to any application such as Kodi.
Get started with these easy steps:
- Get your own Flirc device (get it here).
- Download the Flirc GUI software.
- Select a suitable controller configuration from the “Controllers” menu.
- Map the keys with your remote.
After the key-mapping is completed, you are ready to use the USB IR receiver and your remote control with any computer, since the key mapping is saved directly to the device.
If you want to learn more, this remote control guide will show you the perfect way to control your entertainment center using a Logitech Harmony Smart remote control and Flirc adapter.
Prevent possible buffering issues

Lastly, I would like to share some advanced tips to common video buffering issues when streaming video with Kodi.
I experienced buffering issues when I was streaming 1080p HD video using a Viaplay add-on.
So, I started to experiment how to fix buffering issues that can easily ruin your media experience.
The best way to prevent buffering issues is to maximize the video playback cache by modifying advancedsettings.xml settings file.
At least on my Windows 10 operating system, the advancedsettings.xml is located at %appdata%\Roaming\Kodi\userdata\.
It is important to note that in Kodi v17 some of the advancedsettings.xml tags are named differently than in v16.1 and earlier versions:
- <network> is now under <cache> tag
- <cachemembuffersize> is renamed to <memorysize>
- <readbufferfactor> is renamed to <readfactor>
Without making things too complex, these are the settings that seem to work well on my HTPC:
<cache>
<memorysize>235929600</memorysize> <!– number of bytes used for buffering streams in memory
When set to 0 the cache will be written to disk instead of RAM –>
<buffermode>1</buffermode> <!– Choose what to buffer:
0) Buffer all internet filesystems (like “2” but additionally also ftp, webdav, etc.) (default)
1) Buffer all filesystems (including local)
2) Only buffer true internet filesystems (streams) (HTTP, etc.)
3) No buffer –>
<readfactor>20</readfactor> <!– this setting determines how quickly Kodi will fill the cache. The higher value you use, the longer Kodi will store what’s coming next in the video. Default value 4.0. –>
</cache>
- Copy the above example settings.
- Open Wordpad on Windows.
- Paste the copied code in the Wordpad.
- Click save as and name the file as “advancedsettings.xml” without quotes.
- Click the save as type and select All files (*.*) from the drop down.
- Save the file to “%appdata%\Roaming\Kodi\userdata\”.
- Reboot the computer
Now It’s Your Turn
 I hope you have found this comprehensive Kodi guide useful and that you learned some new tricks.
I hope you have found this comprehensive Kodi guide useful and that you learned some new tricks.
Now, it’s time to put these customization tips into practice to delight and amaze your family and friends.
Don’t have a HTPC yet, but would be interested in trying out the Kodi 17 Krypton?
You should check out my tested and proven reference HTPC builds to learn how to build your own.
Next:How to Use the Flirc to Control Your HTPC with Any RemotePrevious:10 Best Official Kodi Addons (and 5 Tested Unofficial Repositories)