If you are new to Kodi, this beginner’s guide will help you get started and familiarized with the app. In this post, I will take you through the most fundamental principles of Kodi. Here, I cover everything you need to know about Kodi to start streaming your favorite content in almost no time.

When I first started using Kodi, it seemed a little overwhelming. That’s probably because it has a unique layout for a media player and some distinct features.
But it took me only a little while to realize that it is much simpler than it looks at first sight. It does not take any special technical knowledge or a learning curve to understand and start watching movies or shows on Kodi.
However, I agree that if I had a little help, I would have gotten around it faster. Many of my readers asked if I could develop a guide to help the Kodi beginners speed up the ‘getting acquainted’ part. So, here I am with the Kodi guide for beginners.
Attention, Kodi Users!
Kodi Addons and builds offer unlimited streaming content, but could also get you into legal trouble if caught streaming free movies, TV shows, or sports. Currently, your IP isvisible to everyone. Kodi users are strongly advised to always connect to a VPN while streaming online. A good Kodi VPN hides your identity, bypasses government surveillance, geo-blocked content, and ISP throttling (which also helps in buffer-free streaming).
I personally use ExpressVPN, which is the fastest and most secure VPN. It is very easy to install on any device including Amazon FireStick. You get 3 months free and save 49% on its annual plans. Also, it comes with a 30-day money-back guarantee. If you are not satisfied, you can always ask for a refund.
Click HERE to get 3 months free and save 49% on ExpressVPN
Read: How to Install and Use the Best Kodi VPN
What is Kodi?
Kodi, in simple terms, is an open-source media player. A media player is a tool that lets you play videos, audio, and other multimedia files on your devices.
Kodi lets you watch local and online media. However, this free media player is mainly known for online streaming. You can stream almost anything on Kodi, including:
- Movies
- TV shows
- Documentaries
- Sports
- Live content
- Music and more.
Moreover, you can also customize Kodi, i.e.:
- Kodi settings
- Display
- Skin settings (via builds), and more.
Overall, Kodi is a popular, reputed, and user-friendly app that’s completely free. However, there’s a catch. The media player doesn’t host any content. Therefore, you must install Kodi addons to catch up on your favorite movies and shows.
You can install the addons from the official Kodi repository or third-party repositories. Luckily, there’s a complete list of Kodi addons offering fantastic content.
How to Install Kodi on Various Devices
Kodi is supported on a host of device platforms. The scope of this guide does not permit me to cover the detailed instructions to install Kodi on all the devices. Therefore, I will give you a brief overview of Kodi’s installation procedure on the more popular platforms.
I will point you to the sources from where you can get Kodi and briefly touch upon the installation methods. Following are the platforms we will cover:
- Amazon FireStick & Fire TV
- Android mobiles & tablets
- Windows PC
- Mac OS
- iOS
- Android Smart TV & Android TV Boxes
The last official version of Kodi to be released is Kodi 20.5 Nexus.
The older version, Kodi 19.5 Matrix, is still used, especially by those who haven’t upgraded to Kodi Nexus. However, Matrix is no longer available through official channels.
1. Amazon FireStick & Fire TV
Amazon FireStick is an extremely popular media device that plugs into your TV through the HDMI port. This Android-based device instantly converts any TV into a Smart TV.
Barring a few minor physical differences, FireStick & Fire TV are essentially the same. Therefore, the same installation method applies to both.
Amazon Store does not yet host Kodi. Therefore, we must manually download the Kodi APK file (from a trusted source) to install it on FireStick.
Please read our detailed guide on how to install Kodi on FireStick. This guide will take you through the easy step-by-step installation procedure. You may also refer to our other guide on how to jailbreak Amazon FireStick.
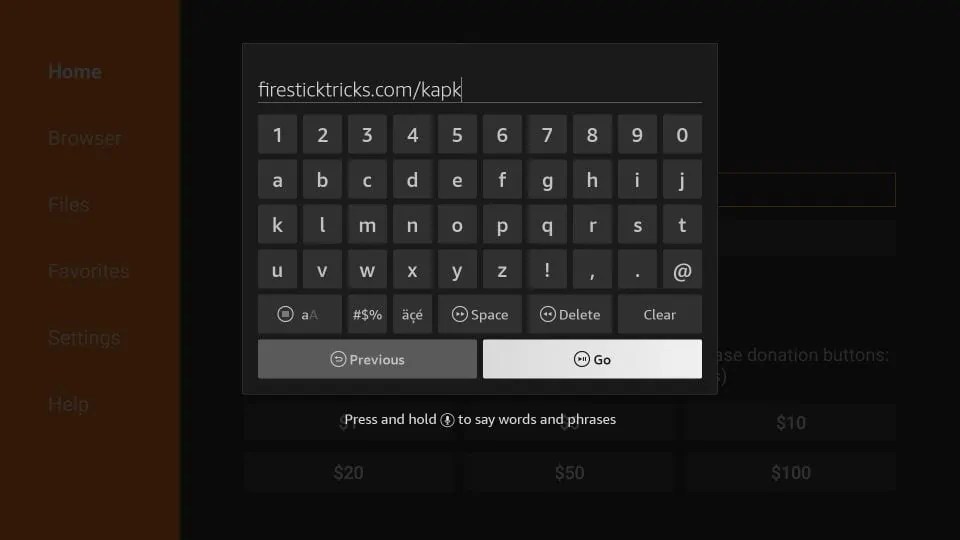
2. Android Mobiles & Tablets
This one is easy. Kodi is not only popular, but Google also trusts it. Unlike Amazon FireStick or Fire TV, you don’t have to sideload (or manually install) Kodi on Android mobiles and tablets.
You will find the Kodi app on the Google Play Store. Only trusted and safe apps make it to the Play Store.
Since Kodi is there, it assures us it is verified and safe. Here is how you can install Kodi on Android:
- Open Google Play Store.
- Lookup for Kodi.
- Click Install.
It’s this easy!
3. Windows PC
The installation processes for Windows 10 & 11 and Windows 8.1 & older are different. We cover both as follows.
3.1 Windows 10 & 11
If you have Windows 10, you can download the official version of Kodi from Microsoft Store. Here is how you can do that:
- Launch the Microsoft Store.
- Click the Search bar on the top-middle side of the screen.
- Search for Kodi.
- Open the Kodi app dashboard.
- Click the Get button.
- You will have installed Kodi on your Windows 10 PC in about a minute or two.

3.2 Windows 8.1 & Older
If you have Windows 8.1 or an older version of Windows, you may still download Kodi directly from the official website https://kodi.tv.
1. Open the website, and when you are on the home page, click DOWNLOAD on the top-right (or directly go to https://kodi.tv/download).

2. Scroll down until you see the logos of the supported devices/platforms. Click the Windows logo.

3. Make sure you have selected the Recommended tab on the next window. Click Installer (64 BIT) if you have a 64-bit computer. Click Installer (32 BIT) if you use a 32-bit PC.

4. Mac OS
Kodi is not listed on Apple’s App Store, but there is a macOS version on Kodi’s official website. You must have Mac OS 10.8 X or higher. Follow the steps below to install Kodi on Mac:
1. Open https://kodi.tv/download in the Safari web browser (Safari will auto-mount the DMG file). Scroll down and click the MacOS logo.

2. Make sure the ‘Recommended’ tab is selected on the pop-up window. Click Installer (64-BIT).

Follow the usual process to install the app on your Mac computer
5. iOS (iPhone, iPad & iPod Touch)
The official website provides multiple methods to install Kodi on jailbroken and non-jailbroken iOS devices.
Also, some third-party app stores, like TweakBox, host the iOS version of the app.
6. Android Smart TV & TV Boxes
Android Smart TV and TV Boxes support the Google Play Store. Since Kodi Nexus is an official entry in the Play Store, installing the app is pretty straightforward.
- Turn on your TV (if you use an Android TV Box, ensure it is connected to the TV).
- When the home screen loads up, click the Google Play Store.
- Look up the Kodi app.
- Follow the on-screen instructions, and you will have Kodi in a few minutes.
What are Kodi Addons?
Kodi addons let you stream online content on Kodi, including movies, shows, live TV, sports, documentaries, and more.
You cannot stream online content without addons. Without addons, Kodi is just like any other media player, capable of playing only the videos saved on the device.
Therefore, addons are an integral part of Kodi. They let you stream multimedia content, including:
- Movies
- TV shows
- Live TV
- Music
- Sports
- News
- Documentaries, and more.
Let me simplify. Let’s suppose Kodi is a DVD player. In that case, a Kodi addon is a DVD—without it, the player is virtually useless. Kodi addons scrape various platforms and streaming services to bring you the best titles and content.
Various addons are dedicated to live streaming, on-demand content, news, etc. You can find relevant addons for watching your favorite movies or get a multipurpose addon to enjoy a wide variety of videos under one roof.
Please follow our list of the best Kodi addons to make your search easy.
How to Install Addons on Kodi
Legal Disclaimer: This tutorial is purely educational. FireStickTricks.com doesn’t own, host, operate, resell, or distribute any streaming apps, addons, websites, IPTV or services. The page contains some unverified services, and we are not certain whether they hold legal licenses to distribute the content. FireStickTricks.com does not verify the legality of each app/service in all regions. Do your due diligence if you use any of the unverified apps/services, and stream only content that is available in the public domain. The end-user shall be solely responsible for the media accessed.
Installing addons on Kodi is a simple and quick process. Whether you are downloading an addon from the official repository or via unofficial sources, it won’t take long.
Here are the generic steps to install any addon on Kodi.
- First, you must decide the type of addon you want. For example, if you’re a movie lover, finalize a movie-based addon, and so on. Please explore our list of best Kodi addons for addon categories.
- Enable third-party addon installation on Kodi.
- Find the source of the addon and then add the source on Kodi.
- Next, use the file source to download the relevant repository.
- Lastly, download the addon via the repository/ wizard.
For step-by-step instructions with screenshots, follow these links to learn how to download some reputed addons:
- The Crew
- Asgard
- Homelander
- The Magic Dragon
- The Loop
How to Use Kodi Addons to Watch Movies, Shows, Live TV, and more
Once you have installed an addon, you will find it in the Video Addons section. I will first show you how to find the addons you have installed. Later, I will show you how to use them.
The Video Addons section contains addons that stream video content, such as movies and shows. However, not all addons are video-based.
Kodi also supports other types of addons, like utility addons. These addons are to be found in the Program addons section. But you don’t have to worry about the Program addons as you are just starting.
Access Your Video Addons
If you haven’t already, press the back button repeatedly to return to the Kodi home screen. Now, click Add-ons on the left.

Next, click Video add-ons on the left again. Even if you don’t click the Video add-ons button and just hover over it, all your video streaming addons will appear on the right.

This is how the list of the installed addons will look like.

Using Your Addons
When you are at Video add-ons, you can see the icons of the addons. To open any addon, click it once.
I will click Crew addon for demonstration (one of the best addons for Kodi).

The Crew is an on-demand addon. So, what you see next are the categories in which various titles have been arranged.

When you click a category, you may see the list of titles or subcategories. It varies across addons.
When I click the Movies category within the addon, I see subcategories such as My Movies, New Movies, In Theaters, Trending, etc.

There may be more subcategories within a subcategory. For instance, inside the Genres category, you will find subcategories like Action, Adventure, Animation, Anime, and more.
The idea is to click through the categories and subcategories, and when you finally see the list of titles, all you have to do is click the title you want to play.
The addon will start scraping servers and fetch you the streaming links. Click the link, and you are all set to start watching movies or shows on Kodi.

Well, this is pretty much all you need to do.
What are Kodi Builds?
When you install Kodi and run it for the first time, you see the default interface with the default Kodi skin called Estuary.
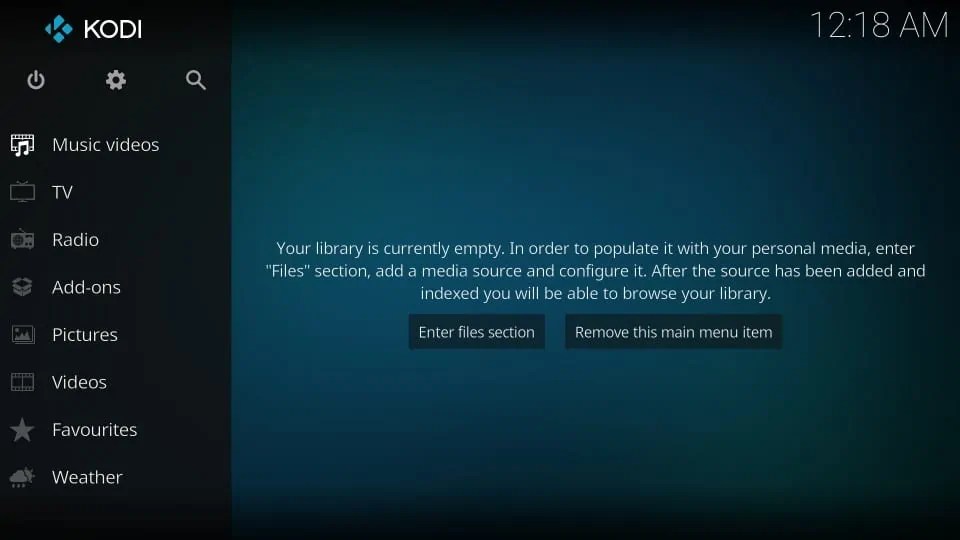
Although you can access amazing VOD and live content via addons, they don’t change the default interface.
If you want to customize the interface or give it a makeover, you must install a build. A Kodi build has two main functions:
- Changes the appearance of Kodi (Kodi skin)
- Offers various preinstalled addons
A Kodi build is usually packed with multiple Kodi addons. Therefore, instead of downloading addons individually, you can install a Kodi build to access multiple addons simultaneously.
Some of the best Kodi builds give Kodi an amazing and appealing makeover.
This is what Kodi looks like after installing a trendy build called Xenon.

How to Install Kodi Builds
Downloading Kodi builds may be a bit elaborate, but trust me, it’s easy to understand. The steps are similar to downloading an addon.
Here are some links to get you accustomed to downloading a build on Kodi:
- EzzerMacs Build
- cMaN Wizard Builds
- Doomzday Builds
How to Use a Kodi Build
Apart from the interface makeover, Kodi with a build isn’t much different from Kodi without it. That’s good news, as it doesn’t take much to get used to a Kodi build, even if you are a beginner.
For this guide, I am using Xenon build as an example. All the builds are more or less the same in layout, barring a few minor differences.
Even if you have any other build, you can use it almost the same way as I have demonstrated below.
1. This is what Kodi’s home screen looks like with Xenon.

As is evident, this skin is way more vibrant and happening than the default, bland Kodi skin. There is a Section bar around the middle of the Xenon home screen and a contextual submenu bar underneath it.
When you select an item in the Section bar, related submenu items appear under it. For example, when I’m on the Diggz Xenon section, I see related items like Sking Settings, Kodi Settings, Refresh Weather, etc.
2. Scroll through various sections like Movies, TV Shows, Debrid Zone, and more to notice how the submenus changes.

3. Remember, I said that builds come with preinstalled addons? I’m in the TV Shows section. At the bottom, you can see the list of the TV Show addons (Scrubs, TV Portal, Twisted, and more.).
These are some of the preinstalled addons with Xenon.

4. When I’m on Debrid Zone, the relevant addons appear at the bottom.

5. The list of addons on the Xenon home screen is not necessarily complete. A build may have more addons than it can feature on its main screen.
If you want to explore more addons, here is what you can do. Go to the Add-ons section and click Video Add-ons.

6. Here, you will find the complete list of the Video add-ons preinstalled with the Xenon Build.

How to Add Addons to a Build
Most Kodi builds come with multiple preinstalled addons. However, not every build will have the addon you want. In that case, you can quickly install the desired addon manually. It won’t take long and is pretty simple to do.
Here are some general steps to install an addon on a build:
- Add the addon file source to Kodi.
- Install the repository via the source.
- Get the relevant addon.
Here’s a detailed guide on installing add-ons over builds.
#Recommended – Get A Kodi VPN
Before you start using Kodi to stream your favorite movies, TV shows, or sports, I strongly recommend getting a reliable VPN.
For those unaware, Kodi VPN is a tool that protects your Kodi streaming activities from the prying eyes of ‘Big Brother.’ In other words, it masks the internet traffic from and to your device and ensures the Government, ISP, hackers, or any other entities cannot log or track your online activities.
To watch movies and shows on Kodi, you must first install addons. Most of these addons are available through third-party providers and let you stream your favorite content for free.
I do not encourage my readers to watch copyrighted content using illegal sources. However, I also believe that everyone has the right to privacy, which must be upheld in theory and practice.
A Kodi VPN encrypts your internet connection and diverts online traffic through a private server. As a result, anyone who might be trying to track your internet activities fails to do so.
ExpressVPN is my recommended Kodi VPN because it is fast and highly secure. It uses impenetrable encryption technology to protect your privacy and online identity.
ExpressVPN offers 100% anonymity to Kodi users.
ExpressVPN is compatible with all Kodi devices, such as Android, FireStick, iOS, Mac, Windows, and more. It also works great with services like Netflix, Hulu, and more.
So, before you start streaming, here’s how to get VPN protection in 3 simple steps.
Step 1:Get the ExpressVPN subscriptionHERE.
Step 2:ClickHEREto download and install the ExpressVPN app on your device.
Step 3: Click the Power icon to connect to a VPN server. That’s all. Your connection is now secure with the fastest and best VPN for Kodi.
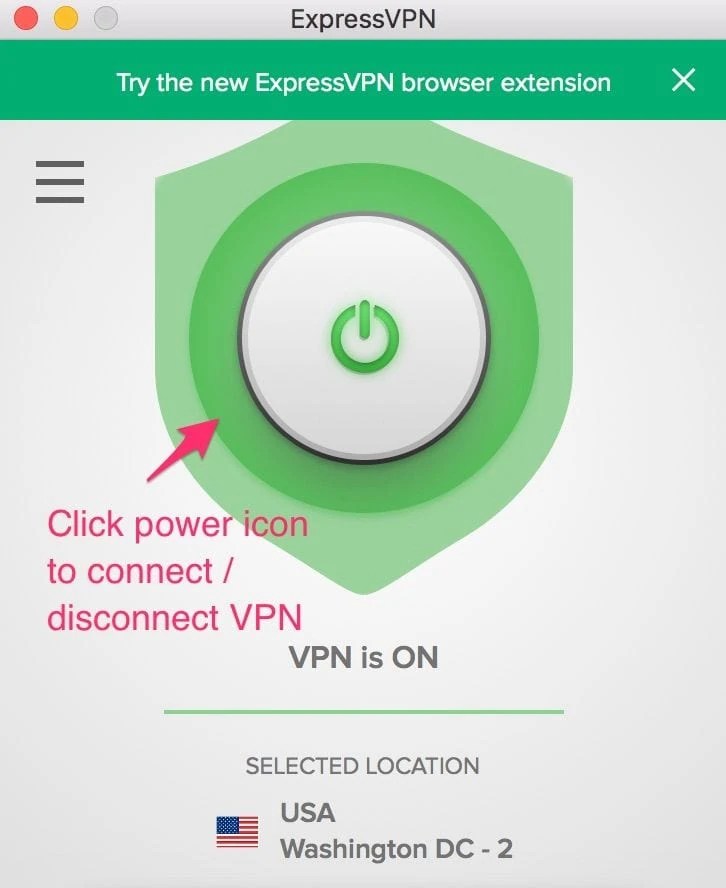
Wrapping Up
Well, that’s all about how to use Kodi. All you need to do is install Kodi, get addons, and start watching your favorite content. You may also install Kodi builds to enjoy a more dynamic interface. Let me know your thoughts in the comments box below.
More Kodi Resources
- How to Stop Buffering on Kodi
- How to Set up Trakt on Kodi
- How to Fix Common Kodi Problems
- How to Install More Than One Kodi Build
Suberboost Your FireStick with My Free Guide
Stay Ahead: Weekly Insights on the Latest in Free Streaming!
No spam, ever. Unsubscribe anytime.
Legal Disclaimer -FireStickTricks.com does not verify the legality or security of any add-ons, apps or services mentioned on this site. Also, we do not promote, host or link to copyright-protected streams. We highly discourage piracy and strictly advise our readers to avoid it at all costs. Any mention of free streaming on our site is purely meant for copyright-free content that is available in the Public domain. Read our full disclaimer.
Disclosure -FireStickTricks.com is reader-supported blog. When you buy a product through links on our site, we may earn commission. Learn More
